Modification de l'image d'une borne WiFi Cisco en mode ROMmon avec un serveur TFTP

Il existe deux types de bornes : les bornes WiFi en mode LAP (également appelé Lightweight ou client léger), et les bornes WiFi en mode AP (également appelé Autonomous ou client lourd). Les deux types de bornes fonctionnent de manière totalement différentes mais partagent le même socle matériel, et peuvent passer d'un mode à l'autre en changeant l'image IOS. Le but de ce guide est d’indiquer comment modifier l’image d’une borne WiFi Cisco au moyen d’un serveur TFTP (Trivial File Transport Protocol).
TFTP est un protocole qui fonctionne en UDP sur le port 69. Il permet de transférer des fichiers de manière simplifiée.
ROMmon ou ROM Monitor est un mini système d’exploitation, présent dans tous les équipements Cisco, qui permet d’initialiser le processeur, le matériel et de démarrer un système d’exploitation minimaliste. Il est particulièrement utile dans le cas où l’image de la borne WiFi est défectueuse ou corrompue.
Avant de commencer, vous devez mettre en place un serveur TFTP sur votre ordinateur.
1. Vérification du type de borne WiFi Cisco
Pour vérifier le type et le modèle de la borne WiFi, il suffit de regarder l’étiquette présente au dos de celle-ci. Vous y retrouvez des informations telles que le modèle de la borne. C’est également cette appellation qui vous donne le type de la borne.

Dans notre exemple, vous pouvez voir que le modèle de la borne est AIR-AP1242AG-E-K9. Nous pouvons ainsi retrouver l’acronyme AP, ce qui indique que la borne WiFI est bien de type Autonomous.
2. Téléchargement de la nouvelle image IOS Cisco sur cisco.com
Pour pouvoir télécharger l’image d’IOS Cisco, il faut disposer d’un compte Cisco et se connecter. Si vous n’en disposez pas, vous ne pourrez pas le faire.
Placez alors le fichier dans le dossier source du serveur TFTP.
Il faut maintenant le renommer. Pour ce faire, configurez d’abord votre dossier pour qu’il affiche les extensions des fichiers. Allez donc dans un dossier quelconque et suivez ces étapes :
- cliquez sur l’onglet “Organiser” ;
- sélectionnez “Options des dossiers et de recherche” ;
- cliquez sur l’onglet “Affichage“ ;
- décochez la case “Masquer les extensions des fichiers dont le type est connu”.
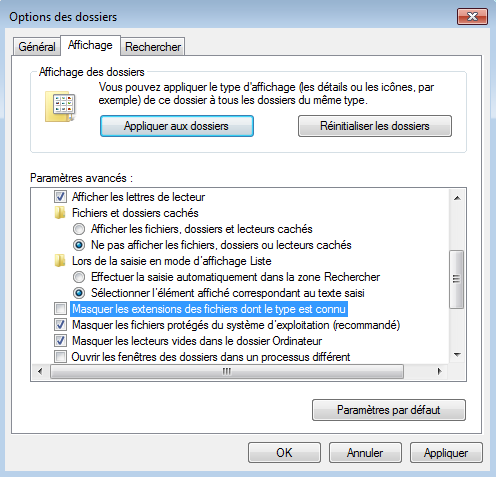
Retrouvez maintenant le fichier .tar et renommez-le de la même manière que pour notre exemple.
c1240-k9w7-tar.124-25d.JA2 est devenu c1240-k9w7-tar.default
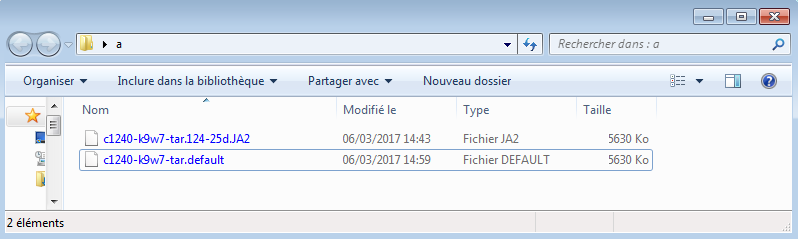
3. Configuration du PC pour la conversion de la borne WiFi
Pour que le PC puisse transférer la nouvelle image IOS à la borne WiFi, il faut lui attribuer une adresse IP et un masque de sous-réseau spécifiques.
Pour ce faire, suivez le chemin suivant :
Démarrer > Panneau de Configuration > Centre Réseau et partage
puis cliquez sur “Modifier les paramètres de la carte”
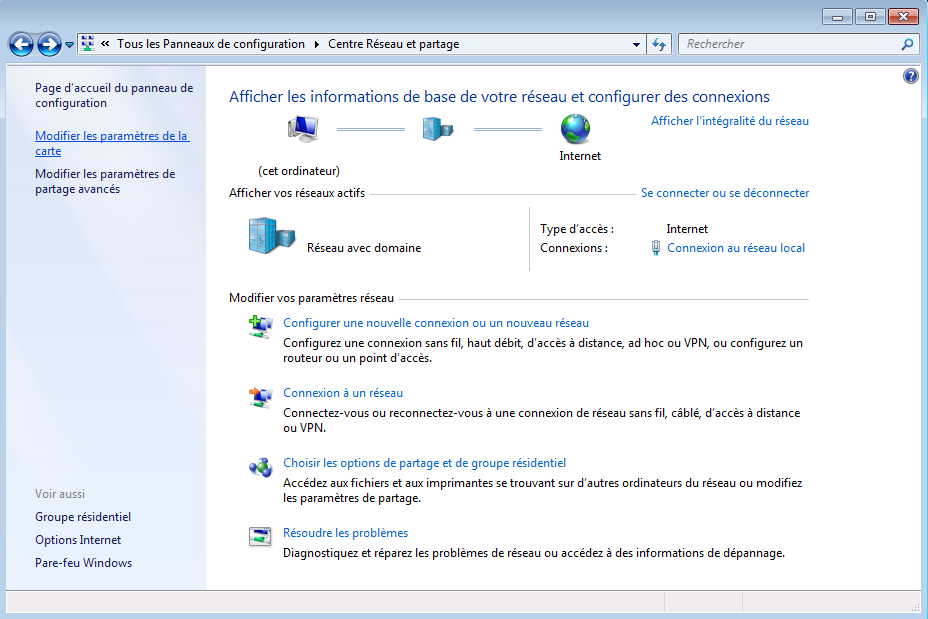
Cliquez ensuite sur “Connexion au réseau local” puis, dans la fenêtre "État de Connexion au réseau local", cliquez sur “Propriétés”.
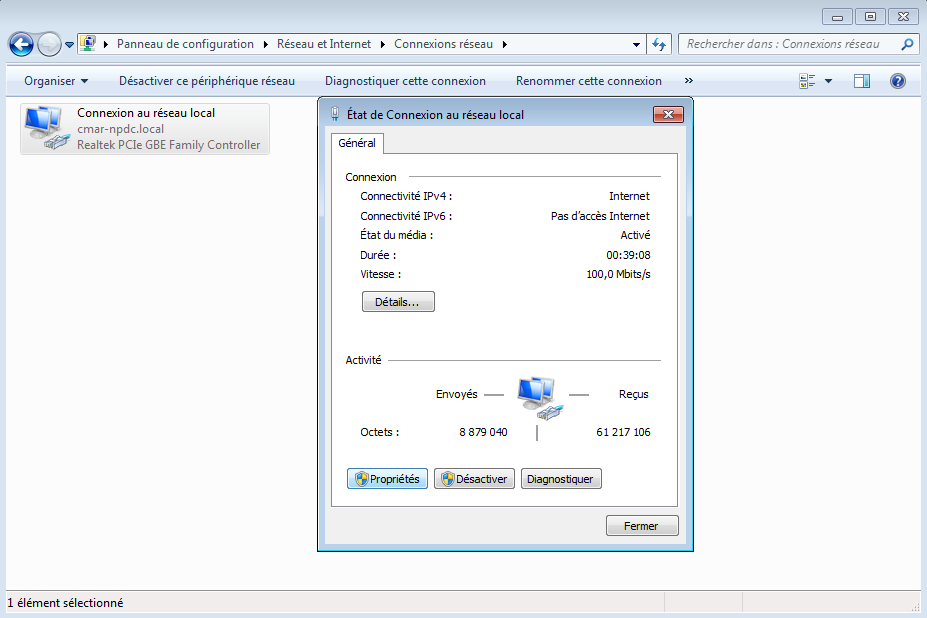
Vous pouvez alors cliquer sur “Protocole Internet version 4 (TCP/IP)”.
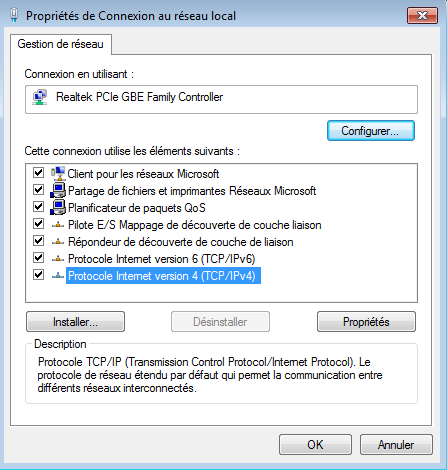
Il vous est alors possible de changer l’adresse IP et le masque de sous-réseau de votre ordinateur. Pour ce faire, cochez la case “Utiliser l’adresse IP suivante :”. Vous devez alors choisir une adresse IP entre 10.0.0.2 et 10.0.0.30 et un masque de sous-réseau 255.255.255.224.
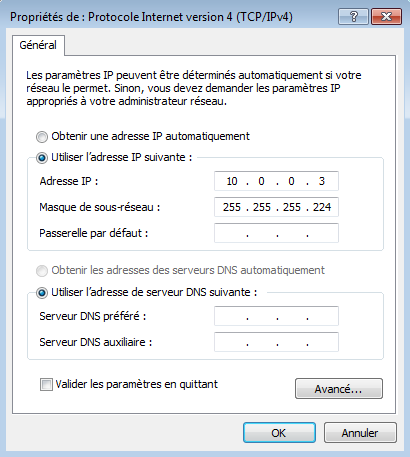
4. Passage en mode ROMmon sur la borne WiFi Cisco
Il faut, depuis votre PC, vous connecter en console à la borne WiFi Cisco.
Pour passer en mode ROMmon sur la borne WiFI Cisco, vous devez avoir un accès physique à celui-ci.
Si la borne est sous tension, débranchez-la. Appuyez sur le bouton “Mode”, situé au dos de la borne, à côté des ports console et Ethernet, et maintenez cet appui tout en mettant sous tension l’équipement. Vous pouvez également passer en mode ROMmon en appuyant sur Échap lorsque la borne WiFi charge son image IOS.
Vous aurez alors accès au terminal de la borne WiFi en mode ROMmon.
C1240 Boot Loader (C1240-BOOT-M) Version 12.3(7)JA1, RELEASE SOFTWARE (fc1)
Technical Support: http://www.cisco.com/techsupport
Compiled Thu 06-Oct-05 by evmiller
ap:
5. Vérification de l’adresse IP et du masque de sous-réseau de la borne WiFi
De manière habituelle, lorsque la borne WiFi est en mode ROMmon, elle utilise par défaut l’adresse IP 10.0.0.1 et le masque de sous-réseau 255.255.255.224. Vous pouvez vérifier cela grâce à la commande suivante :
set
ap: set
DEFAULT_ROUTER=10.0.0.1
ENABLE_BREAK=no
IP_ADDR=10.0.0.1
MANUAL_BOOT=no
NETMASK=255.255.255.224
ROM_PERSISTENT_UTC=1306407458
TERMLINES=0
ap:
Si ce n’est pas le cas, il faut lui attribuer l’adresse IP citée précédemment en entrant la commande suivante :
set IP_ADDR 10.0.0.1
De la même manière, attribuez-lui le masque de sous-réseau cité précédemment grâce à la commande suivante :
set NETMASK 255.255.255.224
6. Copie du fichier .tar dans la mémoire flash de la borne WiFi avec le serveur TFTP
Pour transférer la nouvelle image IOS sur la borne WiFi, vous devez d’abord mettre hors tension la borne WiFi en déconnectant le port console.
Appuyez ensuite sur le bouton mode de la borne WiFi tout en connectant un câble Ethernet relié directement à votre PC. Maintenez l’appui pendant 20 à 30 secondes, jusqu’à ce que la LED de la borne devienne rouge. Lorsque vous relâchez l’appui, vous devez voir, depuis la fenêtre de votre serveur TFTP, que le transfert est en cours.
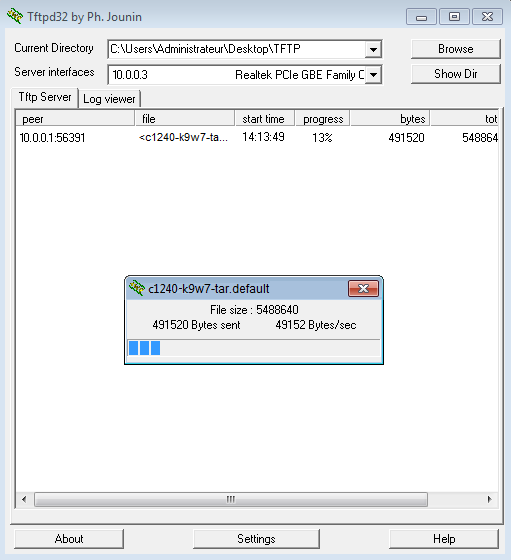
La borne devrait redémarrer avec la nouvelle image une fois le transfert terminé.
Loading "flash:/c12-k9w7-mx.124-25d.JA2/c12-k9w7-mx.124-25d.JA2"...#########
###############################################################################
####################################################
7. Vérification du transfert du fichier et enregistrement des modifications
Une fois que la borne WiFi a redémarré, il faut de nouveau vous y connecter en console. Vous pouvez alors vérifier que la borne a bien pris en compte les modifications apportées en passant en mode privilégié grâce à la commande :
enable
puis en entrant la commande suivante :
| show boot | |
| BOOT path-list: | flash:/c1240-k9w7-mx.124-25d.JA2/c1240-k9w7-mx.124-25d.JA2 |
| Config file: | flash:/config.txt |
| Private Config file: | flash:/private-config |
| Enable Break: | no |
| Manual Boot: | no |
| Enable IOS Break: | no |
| HELPER path-list: | |
| NVRAM/Config file | |
| buffer size: | 32768 |
| Mode Button: | on |
| Radio Core TFTP: | |
| ap# | |
Si le fichier utilisé est bien celui que vous venez de copier, c’est-à-dire qu’à la ligne :
Boot path-list=<dossier_du_fichier>/<nom_fichier>
vous retrouvez le nom du fichier que vous venez de copier sur la borne WiFi, le transfert a bien été réalisé.
Entrez alors la commande suivante :
dir flash:
Si la mémoire flash contient toujours les différents fichiers utilisés pour faire fonctionner la borne WiFi avec l’ancienne image IOS, il faut les supprimer. Pour ce faire, vous pouvez utiliser la commande suivante :
delete /f /r flash:<nom_fichier>
Vous pouvez maintenant enregistrer les modifications apportées à votre borne WiFi en entrant la commande :
copy running-config startup-config
puis en appuyant deux fois sur Entrée.
ap#copy running-config startup-config
Destination filename [startup-config]?
Building configuration...
[OK]
ap#
En résumé, voici les quelques commandes à utiliser, en dehors des manipulations physique au niveau de la borne WiFi, pour modifier l'image d'une borne WiFi Cisco avec TFTP
- en mode ROMmon
ap: set IP_ADDR 10.0.0.1
ap: set NETMASK 255.255.255.224
- en mode normal
>enable
#show boot
#dir flash:
#copy running-config startup-config
Dans la même catégorie
Sur les même mots clés
- Mise à jour d’un switch HP Procurve en TFTP
- Réparation d’une image flash défectueuse sur un switch HP ProCurve en mode ROMmon
- Modification de l'image d'une borne WiFi Cisco en mode ROMmon avec un serveur TFTP
- Mise en place d'un serveur Syslog sur votre PC avec TFTPD32
- Copie de l'image IOS d'un équipement Cisco vers un serveur TFTP
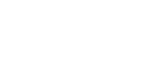


Commentaires
Commenter cet article