Modification de l'image d'une borne WiFi Cisco pour passer de LAP à AP

Il existe deux types de bornes WiFi Cisco : le Lightweight Access Point (LAP) et l'Autonomous Access Point (AP). Ces bornes ont le même matériel et peuvent changer de mode. Le but de ce guide est d’indiquer comment modifier l’image système (IOS) d’une borne WiFi Cisco pour passer de LAP à AP et inversement.
Une borne WiFi en mode LAP, également appelée Lightweight ou unifiée, est une borne qui est gérée par un contrôleur WLC (Wireless LAN Controller), ce qui permet de l’administrer complètement au sein d'un réseau WiFi comprenant plusieurs points d'accès. Dans ce mode, lors de la mise sous tension, la borne cherche automatiquement à se connecter à un contrôleur WLC afin de récupérer sa configuration et les informations réseau dont elle a besoin pour fonctionner. Elle ne peut pas fonctionner sans contrôleur. Ce type de configuration est souvent utilisé dans le cas d’un large parc de borne WiFi, dans une entreprise par exemple.
Une borne WiFi en mode AP, également appelée Autonomous ou standalone, est une borne qui se gère de manière autonome. Elle n'a pas besoin de contrôleur WLC pour fonctionner. La configuration est effectuée et stockée sur la borne, comme pour un switch ou un routeur. Ce type de borne est utilisé dans un petit réseau WiFi, telle un domicile ou une petite entreprise.
1. Vérification du type de borne WiFi Cisco
Sur une borne d'origine, pour vérifier que la borne WiFi est un LAP, il suffit de regarder l’étiquette présente au dos de celle-ci. Vous y retrouvez le modèle de la borne. C’est cette appellation qui vous donne le type de la borne.

Dans notre exemple, vous pouvez voir que le modèle de la borne est AIR-LAP1142N-E-K9. Nous pouvons ainsi retrouver l’acronyme LAP, ce qui prouve que la borne WiFI est bien de type LAP.
2. Téléchargement de l’image Cisco correspondante sur cisco.com
Pour pouvoir télécharger l’image d’IOS Cisco, il faut disposer d’un compte Cisco. Si vous n’en disposez pas, vous ne pourrez pas le faire.
Il faut maintenant le renommer. Pour ce faire, configurez d’abord votre dossier pour qu’il affiche les extensions des fichiers. Allez donc dans un dossier quelconque et suivez ces étapes :
- cliquez sur l’onglet “Organiser” ;
- sélectionnez “Options des dossiers et de recherche” ;
- cliquez sur l’onglet “Affichage“ ;
- décochez la case “Masquer les extensions des fichiers dont le type est connu”.
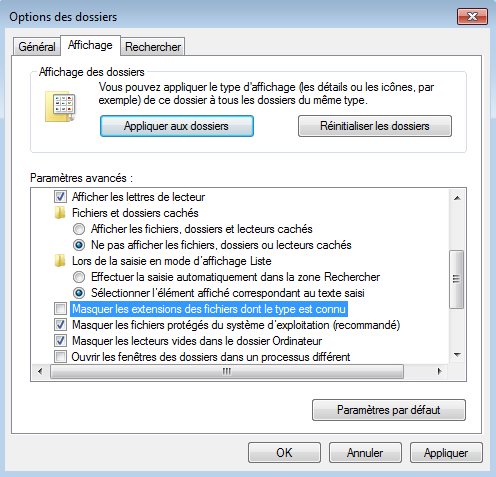
Retrouvez maintenant le fichier .tar et renommez-le de la même manière que pour notre exemple.
c1140-k9w7-tar.153-3.JB.tar est devenu c1140-k9w7-tar.default
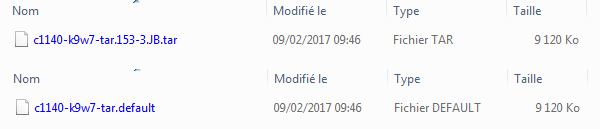
3. Passage en mode ROMmon sur la borne WiFi Cisco
Pour passer en mode ROMmon sur la borne WiFi Cisco, vous devez avoir un accès physique à celui-ci.
Si la borne est sous tension, débranchez-la. Appuyez sur le bouton “Mode”, situé au dos de la borne, à côté des ports console et ethernet, et maintenez cet appui tout en mettant sous tension l’équipement.
En parallèle du passage en mode ROMmon, il faut vous connecter en console à la borne WiFi avec le logiciel ExtraPuTTy.
Vous aurez alors accès au terminal de la borne WiFi en mode ROMmon.
ap:
4. Préparation de la borne WiFi Cisco pour la copie de l’image
Pour préparer la copie de l’image sur la borne WiFi, il suffit d’entrer les commandes suivantes :
ether_init
flash_init
Vous pourrez alors voir sur la console de la borne WiFi les mêmes inscriptions que ci-dessous.
ap: ether_init
ap: flash_init
Initializing Flash...
...The flash is already initialized.
ap:
5. Copie du fichier .tar dans la mémoire flash de la borne WiFi par xModem
La première étape est de changer la vitesse en bits/seconde pour que la copie se fasse plus rapidement. Pour ce faire, entrez la commande suivante :
set BAUD 115200
En faisant cela, des caractères s’affichent sur la console. Cela est dû au fait que, lorsque vous avez configuré la connexion au terminal avec ExtraPuTTy, la vitesse dans le champ “Speed” était celle par défaut, c’est-à-dire 9600.
ap: set BAUD 115200
@% ' %222%X#22222 ##
X%-%###2-###2%=##22# ' ###%M#%
Vous devez donc fermer le terminal puis ouvrir de nouveau le logiciel ExtraPuTTy en entrant dans le champ “Speed” la valeur “115200”.
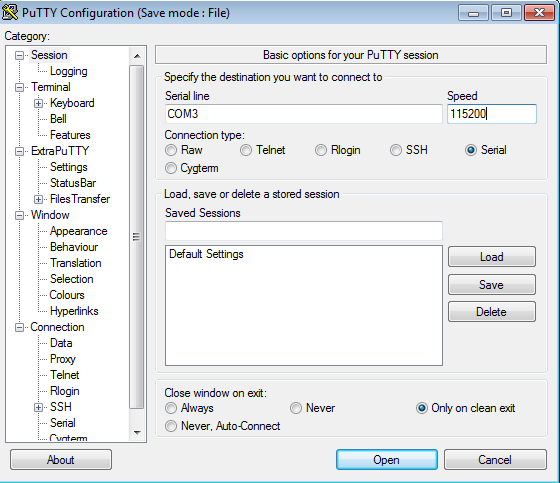
En cliquant sur “Open”, la console de la borne WiFi s’ouvre et vous pouvez constater que vous pouvez de nouveau entrer des commandes.
Vous pouvez maintenant lancer le processus de copie du fichier contenant l’image d‘IOS Cisco dans la mémoire flash de la borne WiFi. Pour cela, entrez la commande suivante :
copy xmodem: flash:<nom_fichier_tar
ap: copy xmodem: flash: c1140-k9w7-tar.default
Begin the Xmodem or Xmodem-1K transfer now...
CC
Dans la barre de tâche, cliquez successivement sur
Files Transfer > Xmodem > Send
puis sélectionnez le fichier contenant l’image d’IOS Cisco.
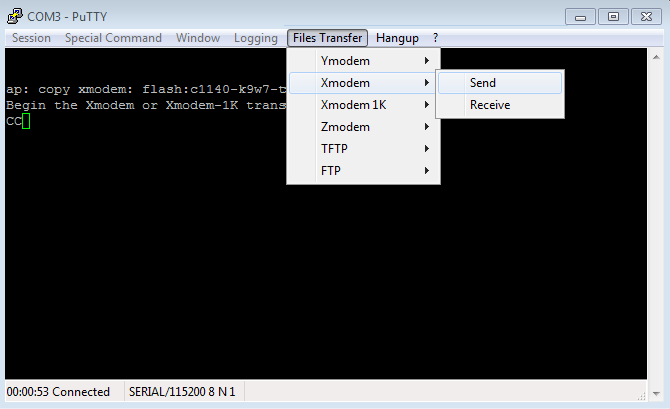
La fenêtre suivante s’ouvre. Il ne vous reste plus qu’à attendre que la copie se fasse.
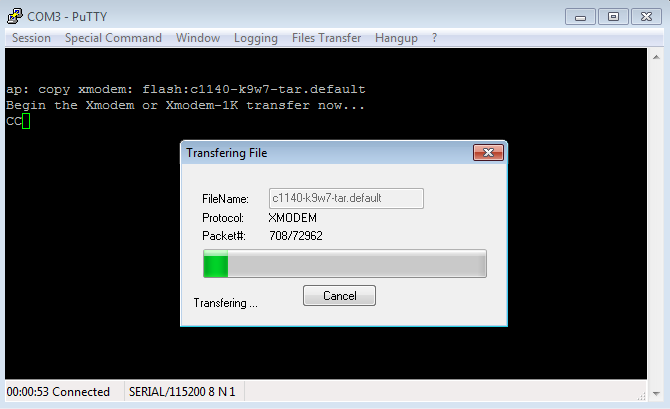
Lorsque la copie est terminée et réalisée avec succès, il doit être écrit en console les informations suivantes :
...................................................................................
...................................................................................
.............................
File "xmodem:" successfully copied to "flash:c1140-k9w7-tar.default"
ap:
6. Extraction des différents fichiers contenus dans le fichier .tar
Le fichier .tar contient en fait de nombreux fichiers tels que l’image ou encore l’interface web de la borne WiFi.
Pour extraire tous ces fichiers du .tar, il faut entrer la commande suivante :
tar -xtract flash:<nom_fichier_tar> flash:
L’extraction des fichiers débute alors. Elle peut prendre plusieurs minutes.
ap: tar -xtract flash:c1140-k9w7-tar.default flash:
extracting info (277 bytes)
c1140-k9w7-mx.153-3.JB/ (directory) 0 (bytes)
extracting c1140-k9w7-mx.153-3.JB/c1140-k9w7-mx.153-3.JB (119277).................. .......
c1140-k9w7-mx.153-3.JB/html/ (directory) 0 (bytes)
c1140-k9w7-mx.153-3.JB/html/level/ (directory) 0 (bytes)
c1140-k9w7-mx.153-3.JB/html/level/1/ (directory) 0 (bytes)
extracting c1140-k9w7-mx.153-3.JB/html/level/1/appsui.js (563 bytes)
extracting c1140-k9w7-mx.153-3.JB/html/level/1/back.shtml (512 bytes)
extracting c1140-k9w7-mx.153-3.JB/html/level/1/cookies.js (5032 bytes).
extracting c1140-k9w7-mx.153-3.JB/html/level/1/forms.js (20442 bytes)....
extracting c1140-k9w7-mx.153-3.JB/html/level/1/sitewide.js (17250 bytes)...
extracting c1140-k9w7-mx.153-3.JB/html/level/1/config.js (28796 bytes)......
extracting c1140-k9w7-mx.153-3.JB/html/level/1/stylesheet.css (3220 bytes)
extracting c1140-k9w7-mx.153-3.JB/html/level/1/popup capabilitycodes.shtml.gz (1
7. Finalisation de la modification de l’image de la borne WiFi
Une fois l’étape précédente terminée, il faut configurer la borne pour qu’elle utilise la nouvelle image lorsqu’elle démarre. Pour ce faire, entrez la commande suivante :
set BOOT flash:<nom_image_borne>
ap: set BOOT flash:/c1140-k9w7-mx.153-3.JB/c1140-k9w7-mx.153-3.JB
ap:
Pour vérifier que toutes les modifications apportées à la borne ont bien été prises en compte, entrez la commande :
set
ap: set
BAUD=115200
BOOT=flash:/c1140-k9w7-mx.153-3.JB/c1140-k9w7-mx.153-3.JB
DEFAULT_ROUTER=192.168.246.1
IP_ADDR=192.168.246.160
NETMASK=255.255.0.0
RELOAD_REASON=41
ap:
Vous pouvez voir dans notre exemple que tous les paramètres configurés précédemment ont bien été mis à jour.
8. Redémarrage de la borne WiFi et enregistrement des modifications
Pour redémarrer la borne WiFi Cisco, entrez la commande “boot”. Si ce démarrage est réalisé avec succès, vous devez pouvoir passer en mode normal.
RELOAD_REASON=11
ap: boot
Loading "flash:/c1140-k9w7-mx.153-3.JB/c1140-k9w7-mx.153-3.JB"...##################################
Passez alors en mode privilégié en entrant la commande :
enable
Pour enregistrer les modifications apportées précédemment, il ne vous reste plus qu’à entrer la commande suivante :
copy running-config startup-config
En résumé, voici toutes les commandes à utiliser pour modifier l'IOS d’une borne WiFi Cisco pour passer de LAP à AP et inversement
- En mode ROMmon
ap: ether_init
ap: flash_init
ap: set BAUD 115200
ap: copy xmodem: flash:<nom_fichier_tar>
ap: tar -xtract flash:<nom_fichier_tar> flash:
ap: set BOOT flash:<nom_image_borne>
ap: set
ap: boot
- En mode normal
>en
#copy running-config startup-config
Dans la même catégorie
Sur les même mots clés
- Modification de l'image d'une borne WiFi Cisco en mode ROMmon avec un serveur TFTP
- Copie de l'image IOS d'un équipement Cisco vers un serveur TFTP
- Modification de l'image IOS d'un équipement Cisco avec un serveur TFTP
- Modification de l'image d'une borne WiFi Cisco pour passer de LAP à AP
- Configuration du Flexible Netflow pour un IOS-XE Cisco
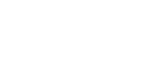


Commentaires
Commenter cet article