Mise en place d'un serveur TFTP sur windows avec TFTPD32

TFTP (Trivial File Transport Protocol) est un protocole qui fonctionne en UDP sur le port 69. Il permet de transférer des fichiers, comme une image IOS, de manière simple et rapide via une connexion réseau. Ce guide a pour but d'indiquer comment mettre en place un serveur TFTP sur son propre ordinateur.
1. Téléchargement du logiciel TFTPD32
Pour mettre en place un serveur TFTP sur votre PC, vous devez télécharger un logiciel spécifique. Dans ce guide, nous utilisons le logiciel TFTPD32. Vous pouvez le télécharger en choisissant le fichier qui vous convient le mieux.
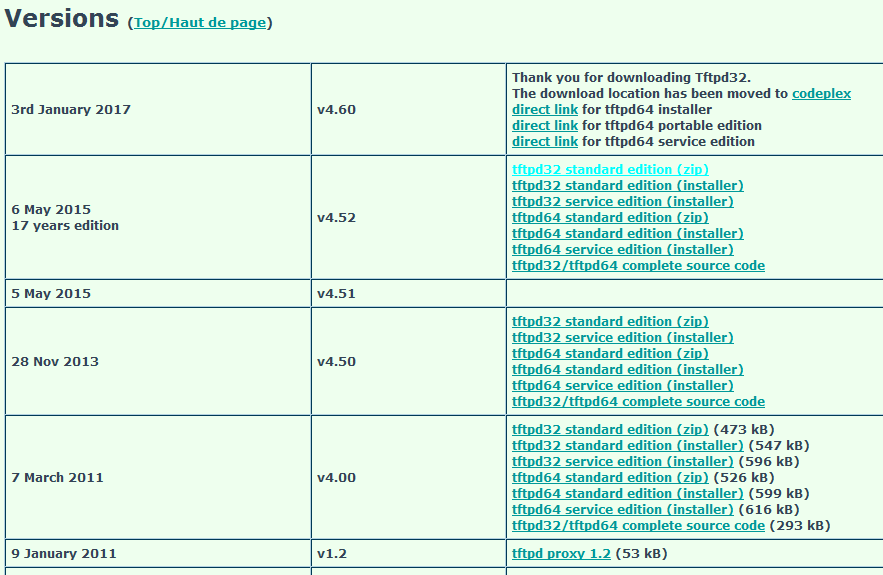
Si vous ne savez pas quelle version choisir, prenez la dernière standard edition au format ZIP. Dézippez-le dans le dossier de votre choix.
2. Paramétrage du firewall du PC pour l'utilisation du serveur TFTP
Avant de configurer votre serveur, vous devez configurer le firewall de votre PC pour qu’il autorise le logiciel. Pour ce faire, suivez le chemin suivant :
Panneau de configuration > Système et Sécurité > Pare-Feu Windows
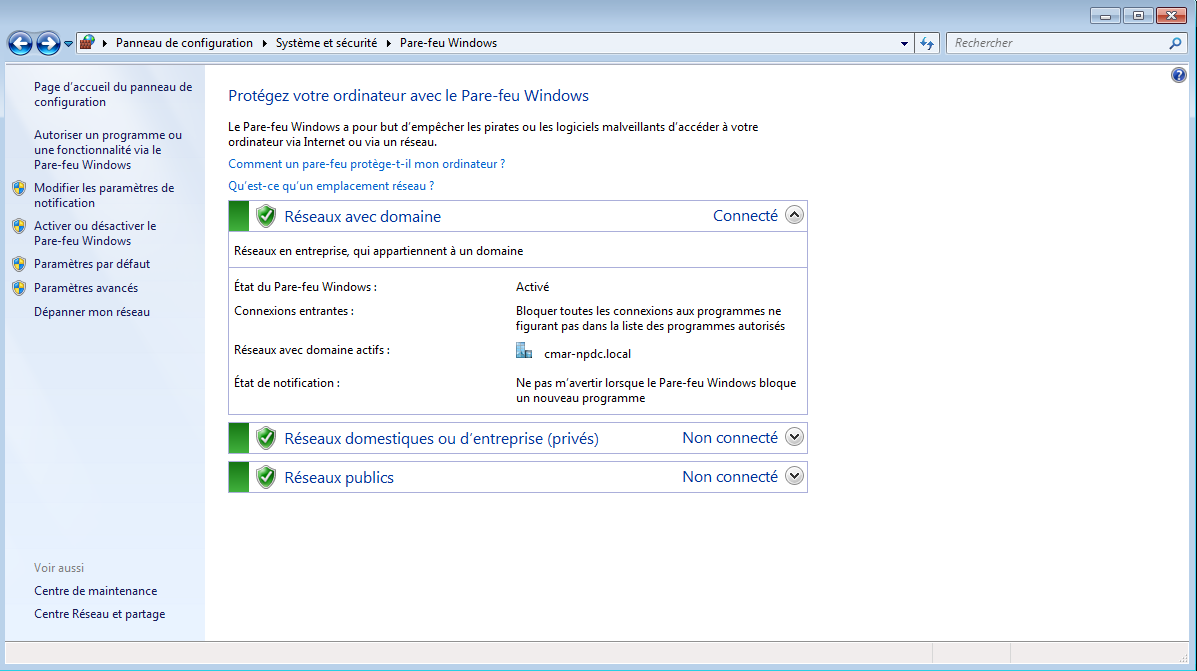
Cliquez alors sur “Autoriser un programme ou une fonctionnalité via le Pare-feu Windows”.
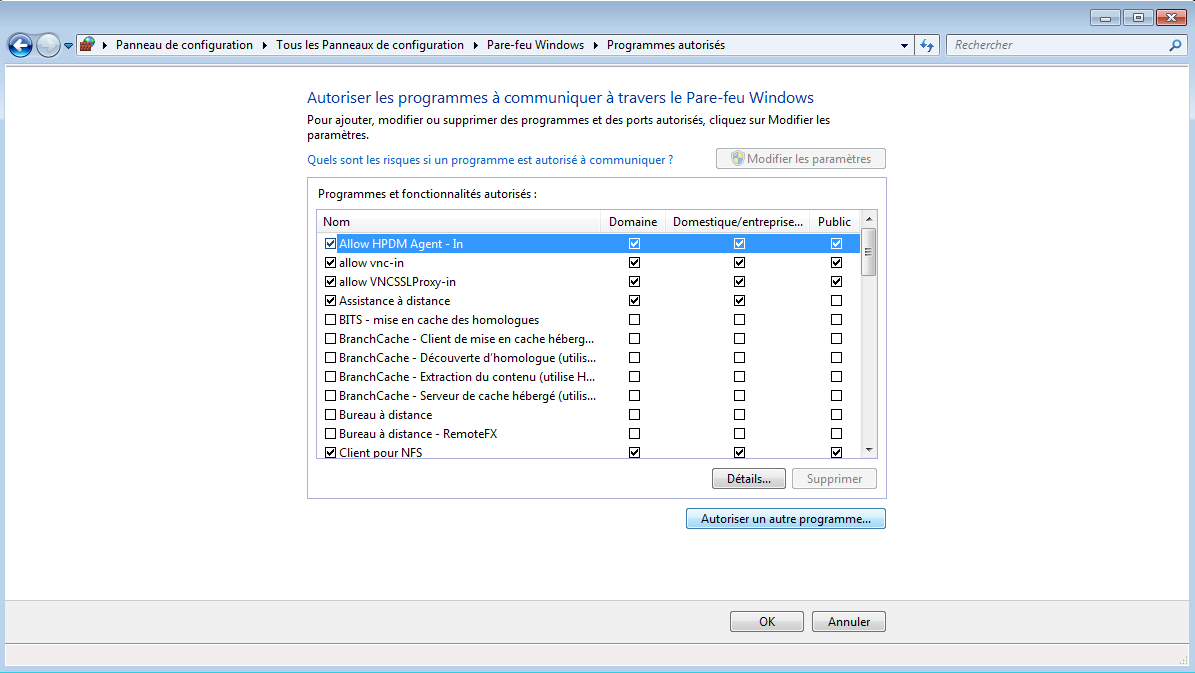
Vous devez alors cliquer sur “Autoriser un autre programme” puis sur “Parcourir” pour trouver le logiciel TFTPD32.
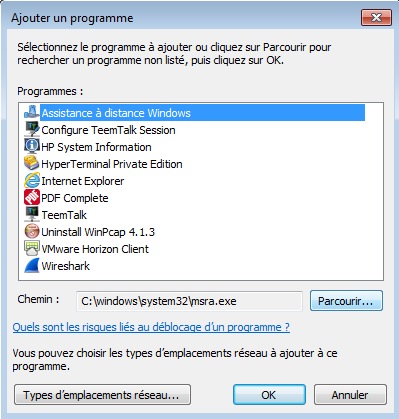
Il faut maintenant spécifier les domaines pour lesquels votre serveur va être autorisé. Pour ce faire, cliquez sur “Serveur TFTP” et sélectionnez les domaines que vous souhaitez autoriser.
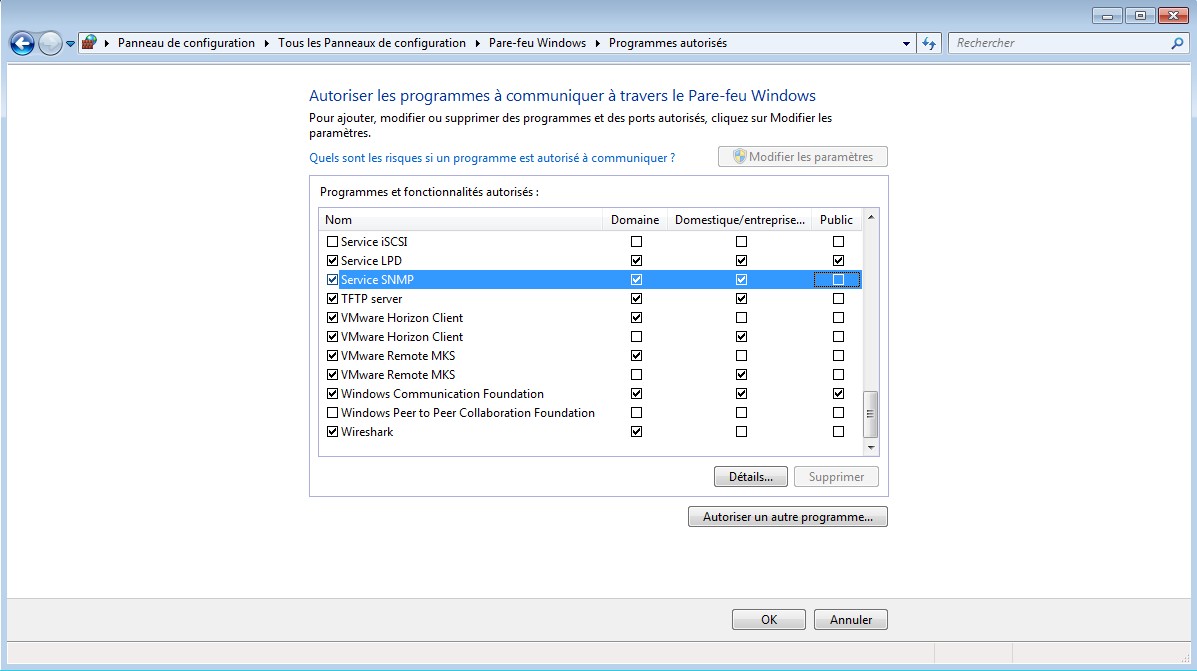
Nous vous conseillons de ne pas autoriser le domaine public pour des raisons de sécurité.
3. Configuration du logiciel TFTPD32
Vous pouvez maintenant ouvrir le logiciel TFTPD32. Il faut l’ouvrir en tant qu’administrateur, en faisant un clic droit sur le fichier tftpd32.exe et en cliquant sur “Exécuter en tant qu’administrateur”.
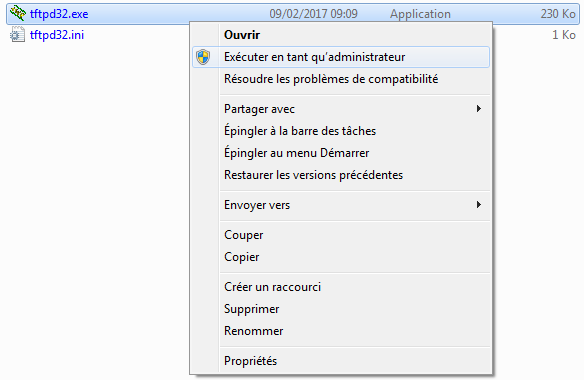
Attention : Vous devrez exécuter le fichier de cette manière à chaque fois que vous souhaitez utiliser le serveur TFTP.
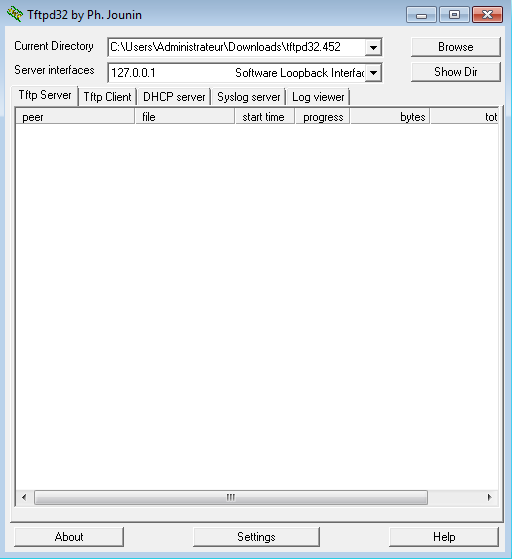
Une fois ouvert, allez dans Settings.
Dans l’onglet Global, décochez toutes les cases sauf TFTP Server. Ainsi le logiciel se comportera uniquement comme un serveur TFTP.
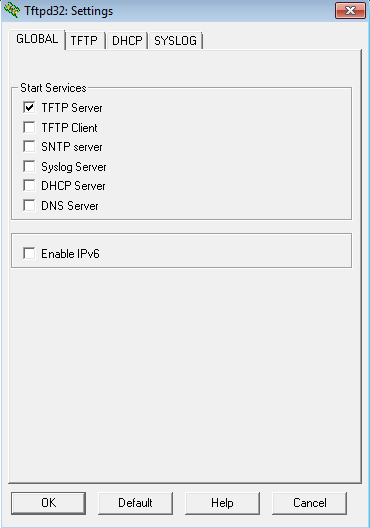
Dans l’onglet TFTP, vous devez d’abord choisir le dossier où se trouveront tous les fichiers du serveur en cliquant sur Browse puis en choisissant le dossier qui vous convient.
Cochez ensuite la case “Bind TFTP to this address” et choisissez, dans le volet déroulant, l’adresse IP qui sera celle de votre serveur.
Attention, ne choisissez pas l’adresse 127.0.0.1, c’est l’adresse de loopback, qui est l'adresse de rebouclage d'un ordinateur connecté à un réseau IP.
Cochez enfin les cases de la manière suivante :
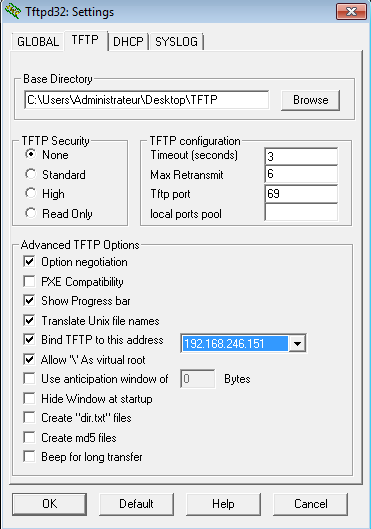
Le logiciel doit être redémarré pour pouvoir prendre en compte les modifications que vous lui avez apportées.
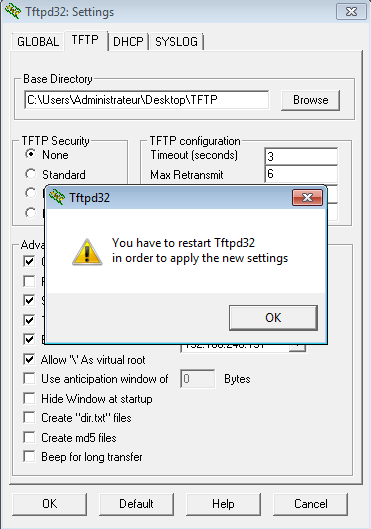
Vous pouvez à présent utiliser votre serveur TFTP pour transférer des fichiers à distance, à vos équipements réseau par exemple.
4. Test de fonctionnement du serveur TFTP
Vous pouvez réaliser un test pour vous assurer du bon fonctionnement de votre serveur TFTP en copiant un fichier depuis ou vers ce serveur. Pour ce faire, ouvrez le terminal de votre ordinateur en entrant au clavier WINDOWS+R.
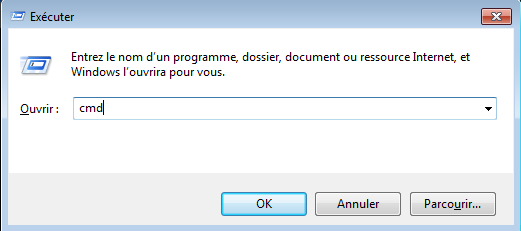
Une fois celui-ci ouvert, vous devez accéder au dossier depuis lequel vous souhaitez copier un fichier sur le serveur TFTP en entrant la commande :
cd <chemin_dossier>
jusqu'à ce que vous ayez accédé au bon dossier.
Dans notre exemple, nous souhaitons copier un fichier se trouvant dans le dossier "Dossier" qui est sur le bureau de l'ordinateur.
Microsoft Windows [Version 6.1.7601]
Copyright <c> 2010 Microsoft Corporation. All right reserved.
C:UsersAdministrateur>cd desktop
C:UsersAdministrateurDesktop>cd dossier
C:UsersAdministrateurDesktopDossier>
Pour copier un fichier sur votre serveur TFTP, il vous suffit d'entrer la commande suivante :
tftp -i <adresse_ip_serveur> put <nom_fichier>
Vous pouvez alors voir que la copie est en cours sur votre serveur TFTP.
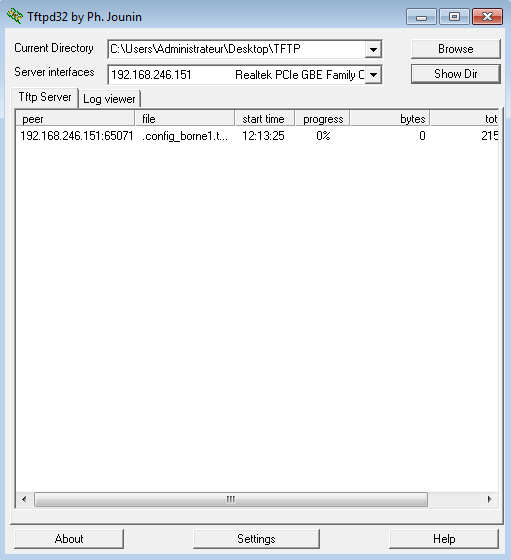
Une fois celle-ci terminée, vous devez le voir sur le terminal de votre PC.
C:UsersAdministrateurDesktopDossier>tftp -i 192.168.246.151 put config_borne1.txt
Transfert réussi : 2153 octets en 1 seconde(s), 2153 octets/s
C:UsersAdministrateurDesktopDossier>
Vous pouvez enfin vérifier que la copie a bien été réalisée en cliquant sur "Show Dir" dans la fenêtre de tftpd32.
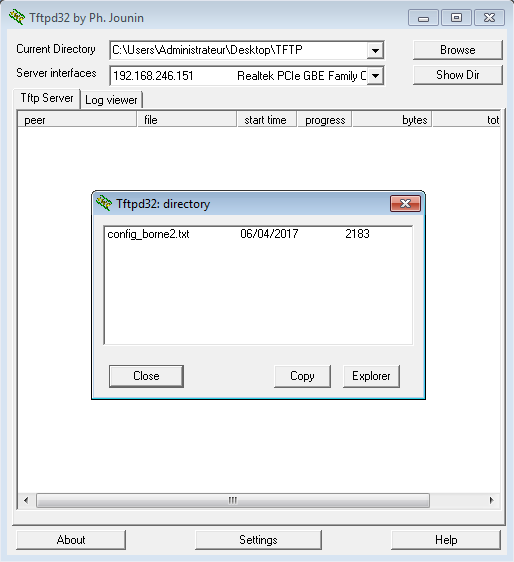
Si ce test s'est bien déroulé, vous avez mis en place un serveur TFTP sur votre ordinateur avec succès.
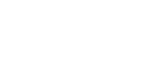


Commentaires
Commenter cet article